When you’re booting your Mac from the recovery partition and are planning to reinstall OS X, you might be met by the following message:
- Terminal (Terminal.app) is the terminal emulator included in the macOS operating system by Apple. Terminal originated in NeXTSTEP and OPENSTEP, the predecessor operating systems of macOS. As a terminal emulator, the application provides text-based access to the operating system, in contrast to the mostly graphical nature of the user experience of macOS, by providing a command-line interface.
- To get started with.NET Core development on macOS, see Install Visual Studio 2019 for Mac. For the latest release,.NET Core 3.1, you must use the Visual Studio for Mac 8.4. Install alongside Visual Studio Code. Visual Studio Code is a powerful and lightweight source code editor that runs on your desktop.
An error occurred while preparing the installation. Try running again
One of the coolest ways to get familiar with the Terminal is to use it to open files.
Now, if you haven’t used your Mac for a while, the error might be caused by an incorrect system date setting. You can check this by going to utilities and opening the terminal. Once in the terminal enter the following command and hit return/enter:
The result of this command will be the date that the system currently has been set to. For some reason, it might have been reset to 2001, in which case we need to set it to the right date. To do this, we enter a new command. This command will be entered as follows:
Every bracket should be replaced with a two-digit number based on UTC time. Below you see what the command should be for your current time and date – . To avoid trouble with timezones, we will use UTC time instead (). Which means, you can just enter it exactly like this:
Enter the command and hit return. You can then check if it was set correctly by running the first command again. If the date was wrong, it was likely that which caused the error, and after you quit the terminal it should be able to install OS X just fine.
Buying a Tesla? Use my referral link at the purchase of your new Model 3, S or X and get 1500km / 1000mi of free supercharging!Get free supercharging
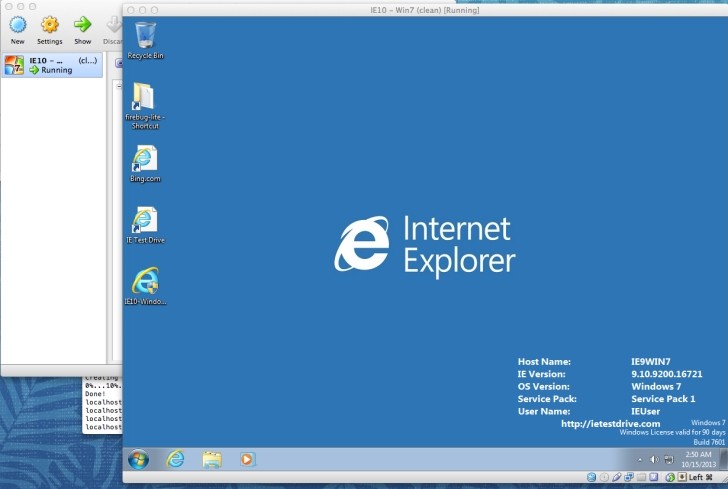
Related
A year of cold showers
It's now been well over a year since I started this habit. As a matter of fact, during this time I have replaced the warm showers all together. This was the second time I wanted to experiment with this habit, but the last time I gave up quickly – I…
Quick Tip: Open folders in Sublime Text 2
In this post I will describe how you can add an item to the context menu in OS X for opening a folder in Sublime Text 2. Secondly we will make it easier to open a file or folder in Sublime from the terminal. Start off by opening Automater, and…
7 reasons owning a Tesla is awesome
Plenty of people today still have their reservation about buying an electric car. So, after having driven exclusively electric for the last two years, why is it that I think Teslas are awesome and wouldn't even consider going back? 1. It's a computer on wheels I came from a new…
Apple's macOS platform includes Terminal, which is equivalent to Command Prompt in Windows OS. Since the macOS is based on UNIX, Terminal might give you a vibe of a dangerous tool where one wrong command can wreck your system. Sure, it is valid only to an extent. There are a bunch of harmless commands that are usable in customizing the interface and other settings of macOS.
The Terminal on macOS can be extremely useful in tweaking the performance of your Mac. Now it entirely depends on what you want to achieve. In case you have been dreading to use it, you can always get comfortable by using simpler tricks. Here are the top 11 terminal command tricks to try on your Mac.
Also on Guiding Tech
How To Speed Up a Slow Mac
Read MoreNote: While selecting/copying a command, make sure you scroll all the way towards right to select the complete command in the gray box. Otherwise partial commands will not work as intended.1. Open Folders
One of the coolest ways to get familiar with the Terminal is to use it to open files and folders. I know that clicking on Finder will do the same. However, using Terminal, you can open a specific folder or a file without exposing your file structure to anyone.
Let's say you want to open your Documents folder. Then you can type the following command and then hit Enter.
And that opens my Documents folder. There's a DOCX file in there. I can use Terminal to open that too. For that, you need to type out the command with some requirements — the path of the respective file:
Open -a 'Application Name' /Path/to/File
So for opening the DOCX file in the Documents folder of my Mac, I typed in the command below and then hit Enter:
That opens up the specific file using the predefined program. You can also use the wildcard character (*.extension) instead of the full filename. However, if you have more than one file in carrying the same extension, then it might freeze your Mac for a bit.
2. Change Default Save Screenshot Location
By default, the macOS Mojave stores the screenshots on the Mac's desktop. Now if you have iCloud sync enabled, which I am sure you do, then it keeps uploading to your account. Thankfully, you can change the save location for the screenshots instead of crowding your desktop.
Here's the command you need to type before hitting Enter:
In the above command, you can provide any specific file location instead of ~/Downloads as shown.
After hitting Enter, I need to reset the SystemUIServer for the changes to take effect immediately. So feed in the following command.
Though it is not required, I would recommend restarting your Mac.
3. Change Screenshot Image Type
The macOS saves the screenshots in JPG format by default. You can change that to save them in PNG or PDF formats too. Here's how to do that quickly with this specific command:
After that, you need to kill the SystemUIServer again.
Most commands which require some system changes shall mandate shutting down the SystemUIServer. So do that quickly.
Now, your new screenshots will save in the PNG format. Do note that PNG files are generally larger than JPG files. So keep an eye on how much storage space they consume.
4. Show Hidden Files
Have you tried looking for the option to let the Finder show hidden files? Well, it is tougher than picking the show hidden files on Windows. I always forget how to enable that. Thankfully there is a helpful command that makes it happen in a few seconds.
After that, you need to force shut the Finder.
Now you should see a lot of hidden files in the Finder. They would be greyed out but still visible. If you roll back this change, then you need to change TRUE to FALSE in the command.
5. Switch Off the Dashboard
Apple promoted the Dashboard view to access calculator and sticky notes quickly. I bet you rarely use that one for you can launch the Calculator app or Sticky Notes app using Mission Control of Spotlight. So you can switch it off and don't have to worry about opening it by mistake.
Here's the command to turn off the Dashboard.
Next, you must kill the Dock so that the changes are correctly applied.
Now I don't have to worry about accidentally opening the Dashboard. If you want to switch it on again, then change TRUE to FALSE in the command.
Also on Guiding Tech
How to Install New Fonts in Mac OS X
Read More6. Download Files
Did you know that you can download files using the Terminal? Yes, you don't need to keep the browser running just for that file. The only requirement here is that you must have the file's download link. So the command syntax is:
curl -0 downloadlink
First, navigate to the folder where you want to download the file. For that, you need to switch to the Downloads directory.
After that, you can feed the command to download the VLC for macOS from the official site. It would appear something like this:
7. Ditto for Backups
Copying files and taking backups on macOS is quite swift — thanks to the SSDs and the flash storage. However, it does take a while to copy a large amount of data. Thankfully, Terminal offers a useful command to copy files. Here's how you can do it while watching the name of files that the command copies.
ditto -V /currentpath/ /new/path/
So I want to copy the DMG downloaded in the previous section to the desktop.
That should do the needful. If you want to copy the files to an external drive, then you need to provide the destination path correctly.
8. Always Show File Path in the Finder
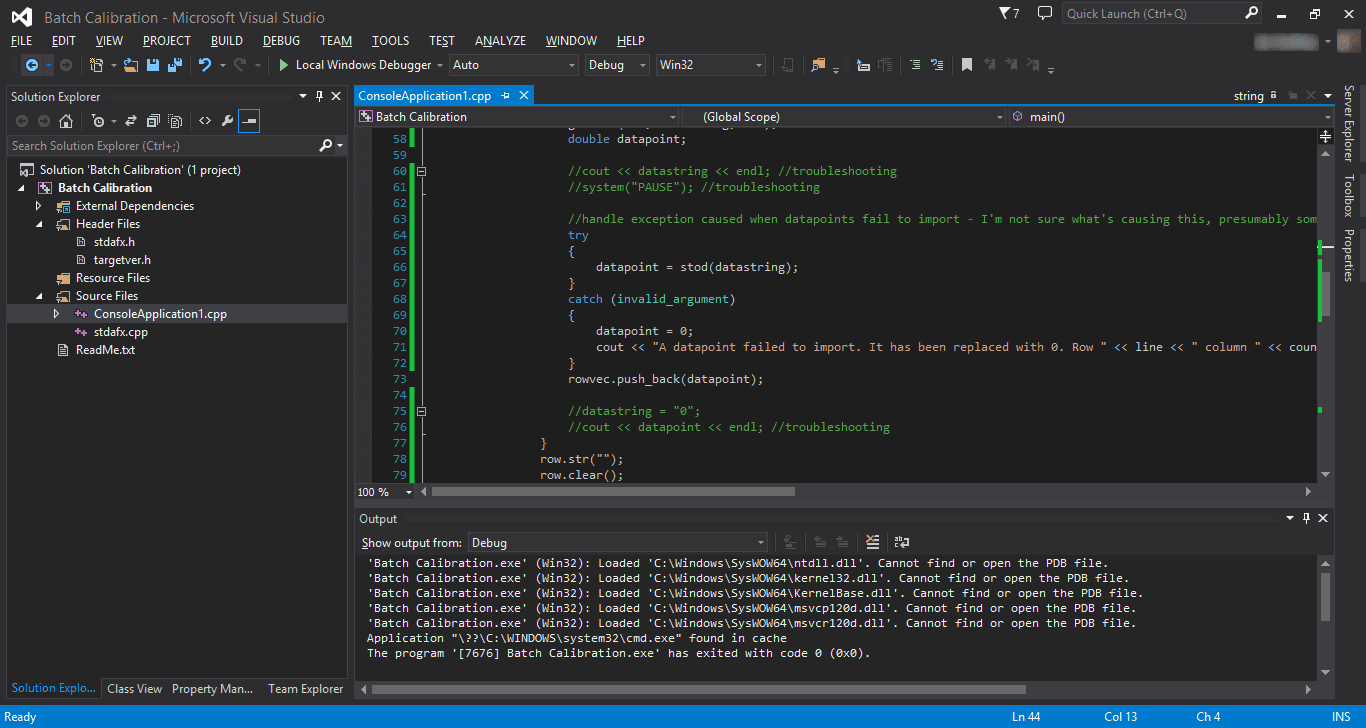
If you have switched from Windows recently, you would have noticed that the Finder on macOS doesn't show file path like the Explorer in Windows. However, you can force Finder to show you the file path with this command:
After hitting enter, you need to stop the Finder.
After you hit Enter, the Finder will relaunch. Then you should see the file paths at the top of the Finder window.
9. Power Chime on Connecting the Charger
Has it ever happened that you've connected the MagSafe charger to your Mac but forgot to flip on the power switch? I have lost the count. Thankfully, I stumbled upon this useful command that provides an audio feedback chime whenever I connect the MagSafe charger.
Feed this command in the Terminal and hit Enter.
10. Stop Your Mac from Sleeping
Often you are downloading a massive file, and you don't want your Mac go to sleep. If it is a temporary requirement, then a simple command can make it happen. Just type the following command, hit Enter and walk away from your Mac.
In this command, the number 600 signifies seconds. So with this command, the Mac won't sleep until 10 minutes (600 seconds). You can enter a relevant number of seconds or just the word 'caffeinate' to prevent your Mac from sleeping.
However, if you close that Terminal window, then the command will stop executing and the Mac will go to sleep on a predefined time.
11. Check Your Mac's Uptime
Wondering how long it has been since you've restarted your Mac? A simple restart can sort a lot of things in order and boost your Mac's performance. Here's a command to check your how long your Mac has been running without a Restart or a Shutdown
That should give you all the details with a timestamp.
Also on Guiding Tech
#productivity
Click here to see our productivity articles pageUsing Terminal Is Fun
The Terminal is an absolute delight to use and tinker around in the macOS. However, we would strictly advise against using random commands provided by unverified sources or strangers. Other than that, these commands should run on latest macOS Mojave update till last few versions.
You should always double-check the Terminal commands that involve removing, deleting or disabling any service. If you stick to our list, then you would be confident of using Terminal like a pro.
Next up: Are you bored of the same old Lock Screen on your Mac? Here is a nifty guide that will show how to customize the lock screen on your macOS Mojave running Mac.
The above article may contain affiliate links which help support Guiding Tech. However, it does not affect our editorial integrity. The content remains unbiased and authentic.
Mac Os Terminal Alternative
Read NextHow to Customize the Lock Screen on macOS 10.14 MojaveAlso See#terminal #macosDid You Know
Terminal Tricks Mac Os
Thunderbolt 3 is a data and video transfer protocol and is developed by Intel.