- Video Recovery Sd Card Mac
- Sd Card Recovery Mac Free
- Recuva Sd Card Recovery For Mac
- Memory Card Rescue
- Data Recovery Sd Card For Mac
Launch this SD Card Data Recovery on Mac. Download it on your Mac, and run it to start after its. Free Mac SD Card Data Recovery can effectively recover lost, deleted, corrupted or formatted files from various memory cards. It supports almost all memory card. Unhide hidden files stored in corrupt SD card. When you connect an SD card to a virus infected PC.
Many a time you want to create a bootable device for your new notebook, Netbook, or laptop. Nowadays, most of the electronic devices come with compactness. This gives rise to a number of notebooks that are manufactured without a CD/DVD drive. In such devices, you have to make use of either a flash drive or a memory card with high storage capacity.
Further here, you can learn to make bootable SD/SDHC card or USB drive for your Windows or Mac computer. Some of the SD cards or SDHC cards come with high storage sizes and are compatible with almost all the relevant devices. But many devices are only compatible with the SD card for booting.
Find out the safest way to create a bootable SD card for Mac and Windows. And also learn how to recover data lost while booting.
How to make Bootable SD/SDHC for Mac?
There are a number of simple steps to be followed to create bootable SDHC cards for your Mac OS but it requires an external application. You can also create a bootable SD card on Mac with the help of the terminal. The terminal method doesn’t need any external sources. It just requires an SD card to boot your Mac.
- Connect the SD/SDHC memory card to the computer.
- Go to Utility – you can call utility with the help of the finder option of the Launchpad on your computer.
- Select on the SD card and click Erase.
- In Format, select MSDOS FAT from the dropdown. Enter a name in the ‘Name’ field. This is optional for the user.
- Click Erase.
- Open the Terminal and go to the location of your system image – enter the appropriate location in command.
- In order to find all the disk drives in the Mac, type – SUDO DISKUTIL LIST – this will display all the connected disks with the Mac system.
- Make sure about the partitions and the identifiers like disk2, disk3, etc. Try to keep the number of partitions to be just one.
- To unmount the drive type; SUDO UMOUNT DISK2
- To unmount the subpartitions type; SUDO DISKUTIL UMOUNT DISK2p1.
- To make the SD card bootable type in; SUDO DD Bs=4m if= image_name.xyz of dev/disk2
Once you perform the above steps, the command starts executing and then, makes the SD card bootable for Mac operating system.
If you have lost your important data while making the SDHC card bootable. Do not overwrite any information and try to regain all your data from the SD card. Data restoration from SDHC or USB drive is easy with the help of Remo Recover tool.
Utilize Remo Recover software (Windows/ Mac) to easily recover data lost or deleted while booting from SD card or USB drive effortlessly. This tool works with a user-friendly interface and can safely restore more than 300 file formats like photos, videos, raw-images, documents, audio files, Office files, and etc. not only from formatted or corrupted internal hard drive but also from various external devices like USB, external hard drive, SD card, SDHC card and many more. Remo Recover is compatible with all the latest versions of Windows (Windows 10) and Mac (macOS Catalina) operating system.
How to make SD/ SDHC card or USB drive Bootable for Windows?
The steps to make a bootable SD/SDHC card on Windows 10 or its previous versions comprise of some similar steps. This involves the complete formatting of the SD card and then uploading the OS files to make bootable SD card or SDHC card. Follow the below steps to make a bootable SD card or flash drive for windows;
- Connect the SD card or USB drive to your computer – make sure the SD card is empty and you do not have any valuable data on it.
- Go to Command prompt – In order to do that, go to Start menu and type cmd and hit Enter.
- Go to diskpart – To do that, go to start menu and type diskpart and press Enter.
- In the new window, type; list disk – the window should be system32/diskpart.
- From the list of the disks that your computer has, look for your SD/SDHC card. You can refer to the memory space of the disks to identify your SD card.
- Type; select diskX – the name of the disk you want to use i.e. the SD card.
- Type; Clean
- Type; Create Partition Primary
- Type; Active
- Type; Format Fs= NTFS Quick
- Type; Assign
- Type; Exit
- Now, mount your ISO file of Windows – Right-click on the image and select mount.
- Run the following commands:
- G: CD BOOT – G is the iso file drive letter.
- BOOTSECT.EXE/NT 60 F – F is the SD card or the drive letter for SD/SDHC card.
- Copy all the files from the ISO image to the memory card.
- Your SD/SDHC card is now in bootable mode, you can restart your computer and test the bootable SDHC card.
NOTE: While performing any of these steps double-check what you are selecting and what command you are executing. This is because any small mistake can corrupt your SD / SDHC card file system. Sometimes, you can fix your corrupt SD card in easy ways, but not always. There are chances that your card would become useless permanently. Hence, handle your card carefully.
Conclusion
Hope this information on how to boot SD card or USB drive on Windows and Mac operating system is going to help you make bootable SD card. In case of any data loss, you can use the Remo Recover tool to restore data from internal or external devices with ease.
EaseUS provides you with an effective method to recover files from SD card on Mac. EaseUS SD card recovery tool is a perfect program supporting recovering deleted files from SD card or MicroSD card on Mac OS X and macOS.
To Recover Deleted Files from SD card:
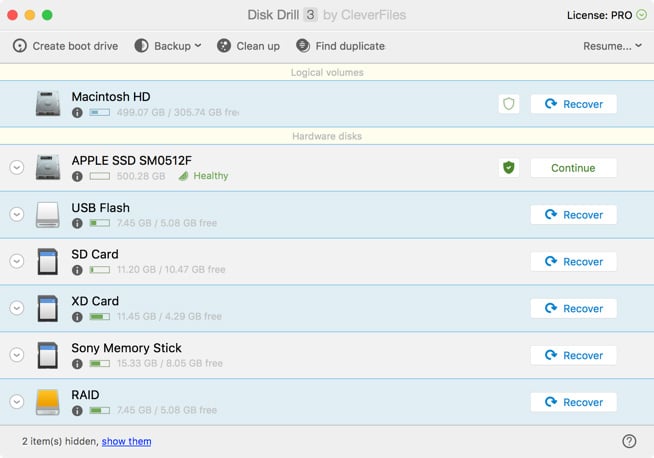
- 1. Download EaseUS SD card recovery software for Mac and install it.
- 2. Insert your SD card into your Mac computer.
- 3. Open EaseUS SD card recovery software for Mac.
- 4. Select your SD card Click the Scan button.
- 5. Select which files you want to recover and click Recover Now.
- Part 1. Top 5 Mac SD Card Recovery Software
- Part 2. How to Perform Mac SD Card Reocvery
Lost Files from SD card on Mac, How to Recover
'I was planning to transfer some important photos from an SD card for Camera to my Mac. But the transferring process lasted a long period, showing no sign to stop. I unplugged the SD card from the USB port directly. When I reconnected it to the computer, Mac showed a warning message, asking me to format the SD card. I formatted the SD card, and here is my problem - all my photos on the SD card are lost. I want to get back all of the photos and data from the formatted SD card, is it possible?'
Most users may face the same issue that you're asked to format the SD card or USB flash drive before reusing it. If you do what the Mac requires, you'll lose your files. Except for formatting, there are many other cases you can lose data on your SD card.
- Accidentally deleted files from SD card
- Formatted SD card
- SD card got corrupted or inaccessible
- Attacked by virus
- Power failed
If any of the problems happen and you lose files from the SD card, you may wonder whether you will lose data forever. The answer is NO. You still have a great chance to recover files from SD card on Mac by using powerful Mac data recovery software. Keep in mind, the less you use the memory card after data loss, the higher the chance you get data back from the SD or CF card.
Also read:Recover Files from Formatted SD Card in Windows 10/8.1/8/7.
Top 5 Best SD Card Recovery Software for Mac Users
When your files are lost from an SD card, they are not gone forever, only file names and file properties are deleted, and your photos, videos, and music data remain on the memory card until they are overwritten. If you want to restore them, only a professional SD card data recovery program can help you. Fortunately, there are a wealth of tools available to easily recover SD card files on Mac. We gather together the five best Mac SD card recovery software.
Top 1. EaseUS Data Recovery Wizard for Mac (Recommended)
Here, we highly recommend you try EaseUS Data Recovery Wizard for Mac. It is reliable and capable of restoring lost data from Mac hard drive, external hard drive, memory stick, memory card, USB flash drive, and SD card due to deletion, formatting, partition loss, virus attack, system crash, unmounted drive, and more. EaseUS Mac data recovery software still offers you the free version with 2GB data recovery capacity to recover files from SD card for free.
Highlights:
- It is compatible with the latest macOS 10.15(Catalina), 10.14 (Mojave) and all the former versions
- No quality-loss recovery brings your lost photos, videos perfectly back in its best performance
- It can recover data from Fusion Drive
- Supports T2 chip - first and only
Video Recovery Sd Card Mac
Here is a table that shows what EaseUS Mac data recovery software support and what it can do.
| Classifications | Tech Specification |
|---|---|
| Supported OS | macOS 10.15(Catalina) - 10.12, Mac OS X 10.11 ~ 10.9 |
| Supported devices | MacBook/iMac, hard drive, memory card, USB drive, camera, SD card, CF/XD/MMC card |
| Supported file system | APFS, HFS X, HFS+, FAT (FAT16, FAT32), exFAT, NTFS |
| Supported files | Document (DOC, XLS, PPT, PDF, etc.), photos (JPEG, TIFF, PNG, BMP, GIF), video, music, emails, archives, DMG |
Top 2. Disk Drill - SD Card Recovery Mac
Disk Drill is an effective and reliable utility to recover files from an SD card on Mac OS X 10.5+. It can recover deleted files on all types of SD cards from Mac OS X including SDHC, SDXC, MicroSD, CompactFlash Cards, XD Cards, and virtually any other card your Mac can read. But the free version only allows you to restore up to 500MB data.
Highlights:
- Provides extra free disk tools that can be used to disk monitoring, space cleaning, duplicate files removal, and more
- Supports the data recovery of iOS devices and Andriod
Top 3. Data Rescue 5 for SD Card Recovery
Data Rescue 5 is an attractive SD card file recovery application with an intuitive recovery process and two powerful scanning modes.
Highlights:
- Excluding duplicate files from the recovery result
- Supports the preview of the scanning result
- You can find specific items based on the name, size, date modified
Top 4. PhotoRec
PhotoRec is a free digital photo recovery tool. it specializes in recovering lost images from hard drives, memory cards, USB flash drives, CD-ROMs, and other storage devices.
Highlights:
- Runs on many different operating systems - Mac OS X, Windows, Linux, etc.
- 100% open-source program, not only the software but also the source code.

Top 5. TestDisk
TestDisk is a free and open-source file recovery software application created by Christophe Grenier. Its main purpose is to recover lost partitions and fix boot issues. But it can be used to recover deleted files.
Highlights:
- Runs on several operating systems, including macOS and Mac OS X versions.
- Recovers lost partitions and rebuild the partition table.
How to Recover Deleted Files from SD Card on Mac
You have learned about the top 5 Mac SD card recovery software, it's time to recover files from SD card Mac. Download and install the best SD card recovery software - EaseUS SD card recovery software on your Mac. Connect your SD card to the Mac computer and follow the next steps to recover SD card on Mac. And remember once lost data on your SD card or Mac computer, stop using it, or lost data could never be found again.
Note: Save the recovered files to another disk instead of the original card.
Step 1. Correctly connect your memory card to your Mac. Launch EaseUS Data Recovery Wizard for Mac. Start selecting the card and click Scan to let the software search for lost files on it.
Step 2. After a quick scan and deep scan, all files will be presented in the left panel in the scan results.
Step 3. Select files you want to recover and click the 'Recover Now' button. Don't save the recoverable files to the SD card itself in case of data overwriting.
Effective Tips to Avoid Mac SD Card Data Loss
You can also follow the tips below to avoid SD card data loss.
- Make your data files backup regularly
- Remove SD card from Mac in a safe way
- Don't remove the SD card during the data transfer
- Don't eject the SD memory card when your Mac is in the sleeping mode
- Know about the symptoms of the damaged or corrupted SD card to avoid data loss
- Data Protection in advance is the best recovery solution
Use unique SD card data protection of EaseUS Data Recovery Wizard to keep your files safe and intact. It keeps your valuable data protected from accidental deletion. EaseUS Data Recovery Wizard for Mac keeps a detailed record of protected files when they are deleted for later recovery. If you want to get the data back, simply check the protected files section in the interface, choose from the list, and recover.
Recover SD Card Data on Mac Frequently Asked Questions
If you still have questions about Mac SD card data recovery, you can read the questions and answers below.
1. How do I fix an unreadable SD card on my Mac?
To fix SD card not readable by Mac error
- 1. Check Mac System
- 2. Check File System
- 3. Repair with Disk Utility
- 4. Initialize Disk
2. How do I recover photos from a corrupted SD card on a Mac?
Sd Card Recovery Mac Free
To recover deleted photos from an SD card on Mac:
- Download and install EaseUS SD card recovery software.
- Connect the SD card to your Mac.
- Launch the program and select the SD card.
- Hit the Scan button to start scanning for deleted pictures.
- Select the photos from the list of recoverable files and click Recover Now.
3. Is there a way to recover trashed items on a Mac?
Recuva Sd Card Recovery For Mac

There are a few practical ways to recover deleted files on Mac. For example, restore lost files from Trash Bin, Undo option, Terminal, Time Machine backup, or recover permanently deleted files using EaseUS Data Recovery Wizard for Mac.
4. How can I recover my SD card for free?
You can use the free version of EaseUS Data Recovery Wizard for Mac to recover SD files up to 1 GB. This is a great solution to recover a few lost photos.
5. What's the best data recovery software for Mac?
EaseUS Data Recovery Wizard for Mac is one of the best data recovery software for Mac users. It is a full-featured and competent data recovery tool that helps you recover lost data from the emptied Trash Bin, accidental deletion, or other causes. It can restore unlimited data by three simple steps - choose a hard drive, scan to find deleted files, preview and recover all recoverable files.
Memory Card Rescue
6. How do I access my SD card on my Macbook Pro?
Data Recovery Sd Card For Mac
To access the SD card on your Macbook Pro, you can choose the Apple menu > About This Mac. Click System Report. In the Hardware section of System Information, select USB. Then, in the list of USB devices, select Internal Memory Card Reader to access information about the interface hardware and the media inserted into the SD card slot.