In Mac OS X, you can connect to servers that use the AppleShare, SMB, WebDAV, and NFS protocols.
Mac file sharing (AppleShare)
In the Address field, enter the IP address of the print server. In the Protocol drop-down list, click Line Printer Daemon – LPD or LPR. To add the name and location of. Connect from the Finder. One of the simplest ways to connect to a server is to click its name in the.
To connect to an AppleShare server:
- With the Finder active, from the Go menu,select Connect to Server.... Alternatively, with theFinder active, press
Command-k. - In the
Connect to Serverwindow that opens, type the fully qualified domain name (FQDN) or IP address of the server. Click Connect. - In the authentication window that appears, type your username andpassword for the server. If the volume has guest access, selectGuest instead. Click Connect.
- Select the volume of the server and click OK.
Windows file sharing (SMB)
Note: Because SMB traffic at Indiana University isfiltered, you may not access campus SMB servers from off campus unlessyou are using VPN.
To connect to an SMB server:

- With the Finder active, from the Go menu, selectConnect to Server.... Alternatively, with the Finderactive, press
Command-k. - In the
Connect to Serverwindow that opens, next tothe 'Address:' field, typesmb://, followed by thefully qualified domain name (FQDN) or IP address of the server, aforward slash, and then the name of the shared volume (e.g.,smb://bl-dept-server.ads.iu.edu/share).Note: Windows server administrators should havereverse DNS registration for Windows servers accessed by Mac or Unixsystems.
- Click Connect.
- In the authentication window that appears, type your username andpassword for the server. You may also be asked to specify the domainwhere the server is located. For most servers at IU, use
ADS. Click OK.
WebDAV
To connect to a WebDAV server:
- With the Finder active, from the Go menu, selectConnect to Server.... Alternatively, with the Finderactive, press
Command-k. - In the
Connect to Serverwindow that opens, type theURL of the WebDAV shared volume (e.g.,http://server.address/). - Click Connect.
- In the authentication window that appears, type your username andpassword for the server, and then click OK.
NFS
Windows Connect To Mac Server
To connect to an NFS server:
- With the Finder active, from the Go menu, selectConnect to Server.... Alternatively, with the Finderactive, press
Command-k. - In the
Connect to Serverwindow that opens, next tothe 'Address:' field, typenfs://, followed by thefully qualified domain name (FQDN) or IP address of the server, aforward slash, and then the path of the exported share (e.g.,nfs://foo.com/home/u/jdoe). - Click Connect.
Failed to connect to Apple ID server due to an error connecting? Read this post, which sums up several methods for you to solve this problem.
iPhone Network & Password Issues
Network Issues
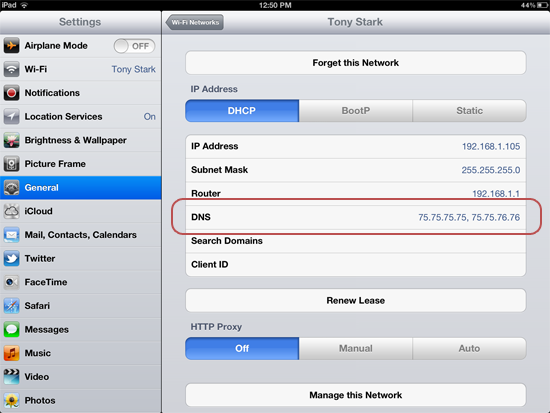
Password Issues

Apple ID Issues
Recently, I met a very annoying problem. When I trying to log in my Apple ID, it keeps saying, ‘There was an error connecting to the Apple ID server.’ I was unable to authenticate to the Apple ID Server again. What should I do?
You may across this situation both on your computer and iPhone. What may cause this? It may be due to many reasons like the Internet connection, the time settings of the computer, the Keychain Access, and certificate settings, etc. This article will list several common & effective methods for you.
Also Read:
How to Approve iPhone When Set up iCloud Keychain After iOS 11/12 Update >
How to Fix: iPhone/iPad Cannot Connect to App Store >
Part 1. How to Fix “An Error Connecting to the Apple ID Server” on Computer
Can A Mac Connect To Windows Server
An Error Connecting to the Apple ID Server on Computer
1. Restart your computer. Restarting your computer is the basic way. It’s necessary to try this method first; sometimes the simplest turning off and on can fix this error directly.
2. Sometimes it happens due to the poor Internet connection, you should check if your Internet connection is working properly.
3. Make sure that the date, time, and time zone are set correctly on your computer.
4. If both these methods cannot figure it out, try to check Keychain Access and certificate settings. Click Applications > Utilities > Keychain access > Preferences > Certificates. Make sure that both OCSP and CRL are set to the Best attempt.
5. If you are not very anxious, wait for a while patiently or try again in a few hours. Maybe after a few hours, it would be fixed by itself.
Part 2. How to Fix “An Error Connecting to the Apple ID Server” on iPhone
1. Check the router to see if it works normally and check if your Internet connection is OK.

2. Make sure that the date, time, and time zone are set correctly.
3. Completely close all the applications you’re using.
4. Hard Reset your iPhone by pressing & holding the Home + Power button for 10+ seconds. If you are iPhone 7/7 Plus user, you can restart your iPhone by pressing and holding the Power and Volume Down buttons until you see the Apple logo, then wait for the process.
5. Check out if you have upgraded to the newest system.
Also Read: 30+ Most Common iOS 11 Problems and Solutions >
Bonus Tip 1: 1-Click Fix iOS System Problems and iTunes Errors
The Apple ID server connecting error is just one of the common problems you may meet while using the iPhone or iTunes app on your computer. To fix other iOS system problems or iTunes errors, you may need an iOS system recovery and iTunes repair tool – AnyFix. As one of the most professional System Repair tools, AnyFix can fix more than 100+ iPhone/iPad OS problems and 200+ iTunes errors, including iPhone crash, iPhone keeps restarting, iTunes won’t connect to iPhone and so on.
AnyFix – iOS System Recovery and iTunes Repair
Free Download * 100% Clean & Safe
Bonus Tip 2: Transfer Data from One iCloud to Another
Maybe you have more than one iCloud account, or you just want to sign up a new iCloud account. In this case, you may need to move some important data between two iCloud accounts, however, how to move content from one iCloud to another iCloud?
A professional transfer tool – AnyTrans can help you easily move iCloud data from one iCloud to another just in several steps. In addition, with powerful functions, AnyTrans enables you to transfer almost all kinds of iOS data like photos, videos, ringtones, messages, contacts, etc. More importantly, it supports multi-directional transmission, for instance, you can transfer data from device to computer, from one device to another, from computer to device/iCloud, from iCloud to iCloud, etc. Why not download it to have a try?
AnyTrans Screenshot
Note: AnyTrans supports sign in five iCloud accounts at the same time.
The Bottom Line

All solutions on how to fix an error connecting to the Apple ID Server have been list above, hope there is one can help you figure it out. At last, do not forget to have a try on AnyTrans.
Product-related questions? Contact Our Support Team to Get Quick Solution >