- Cisco Anyconnect For Mac Os Downloads
- Anyconnect For Mac Os
- Cisco Anyconnect For Mac Os Sierra Download
Versions of AnyConnect (AnyConnect 4.8 Release Notes Details from Apple ) Mac OS Mojave (10.14) is compatible with AnyConnect 4.7.04056 and below Install AnyConnect Secure Mobility Client Step 1. Download AnyConnect here. Note: Install the AnyConnect Pre-deployment Package for the MAC operating systems. Double-click the installer. When autocomplete results are available use up and down arrows to review and enter to select.
This page contains links to download and installation instructions for VPN software for Mac OS X
University of Illinois students, faculty, and staff can use these directions to set up their Mac OS X computers or devices to connect to the Virtual Private Network (VPN).
If you have a guest account, Technology Services recommends IllinoisNet Wireless for on-campus use. Contact your host for help downloading and installing the VPN if you need guest access for off-campus use.
Quick Start
Cisco Anyconnect For Mac Os Downloads
- Download the Mac VPN installation package from WebStore.
- Install the software with administrator privileges.
- VPN server: vpn.cites.illinois.edu
- Username: Your NetID
(or, if you're a guest, your guest ID) - Password: Your Active Directory password
(or, if you're a guest, your guest password) - Group: 1_SplitTunnel_Default
(Note: This is the most common choice. See About VPN Profiles for information about the alternatives, such as Tunnel All for access to Library and WebStore resources.)
Detailed instructions are provided below.
Downloading the VPN software
- Download the Mac VPN installation package from the WebStore.
- Save the file at an easily findable location, such as your desktop.
Installing the VPN software
- Go to the location where you saved the VPN installation package.
- Double-click on the .pkg file.
- The AnyConnect Installer will launch. Click Continue.
- Accept the End User License Agreement (EULA) when prompted: First click Continue, then Agree.
- If given a choice of which packages to install, select only the VPN item and click Continue. Depending on the installer you might not be given a choice.
- The installer will estimate how much space is needed. Click Install.
- You'll be prompted that Installer is trying to install new software.
NOTE: This prompt is not asking for your NetID; it asks for your local user name and password on that specific computer.- Enter your local user name.
- Enter your local computer password.
- Click Install Software.
- After the software is installed, you'll receive the message 'The installation was successful'. Click Close.
- After installation is complete, your Applications folder will have a new Cisco subfolder containing the AnyConnect VPN.
Starting the software
After you've completed downloading and installing, the Cisco AnyConnect VPN software will be installed in the Application folder's Cisco folder.
Logging in
When you launch the Cisco AnyConnect client, you'll be prompted to enter the VPN server you wish to connect to.
- Enter vpn.cites.illinois.edu.
- Click Connect.
Anyconnect For Mac Os
When the connection process begins, you'll be asked for three pieces of information.
- Group: 1_SplitTunnel_Default
(Note: This is the most common choice. See About VPN Profiles for information about the alternatives, such as Tunnel All for access to library resources.) - Username: Your NetID
(or, if you're a guest, your guest ID) - Password: Your Active Directory password
(or, if you're a guest, your guest password)
Note: If you want to access Library resources without logging in to the Library Gateway, you should change to the Tunnel All profile.
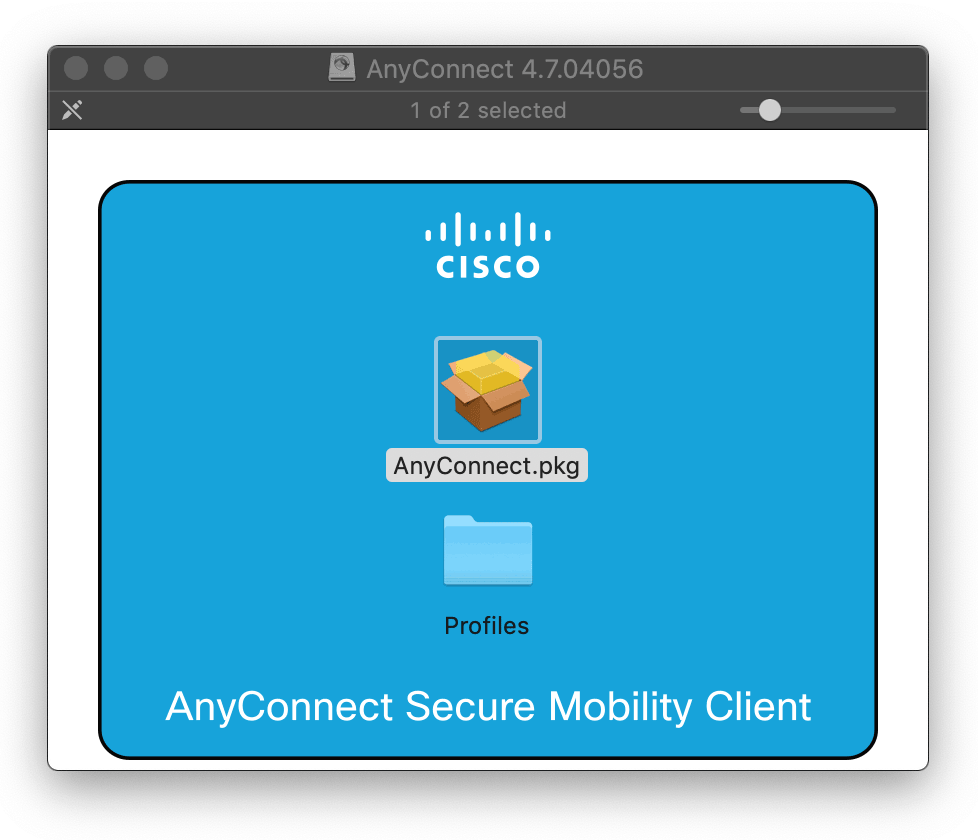
When the VPN connects, a new icon will be added to your dock. The icon will show a lock image while the VPN is connected.
Disconnecting
When you're done using the VPN connection, disconnect it.
- Click on the AnyConnect VPN icon in your task bar.
- In the window that appears, click Disconnect.
Troubleshooting and the Statistics window
The Cisco AnyConnect VPN client gathers information that can help you with troubleshooting speed or connectivity issues. It may be helpful to open the Statistics window while troubleshooting with the Help Desk.
To open the Statistics window:
- Click the graph icon toward the lower left corner of the VPN window.
- Choose among the tabs as directed to help your Help Desk consultant with troubleshooting.
More help
Cisco Anyconnect For Mac Os Sierra Download
For more help, contact the Help Desk during the Help Desk's hours of operation.